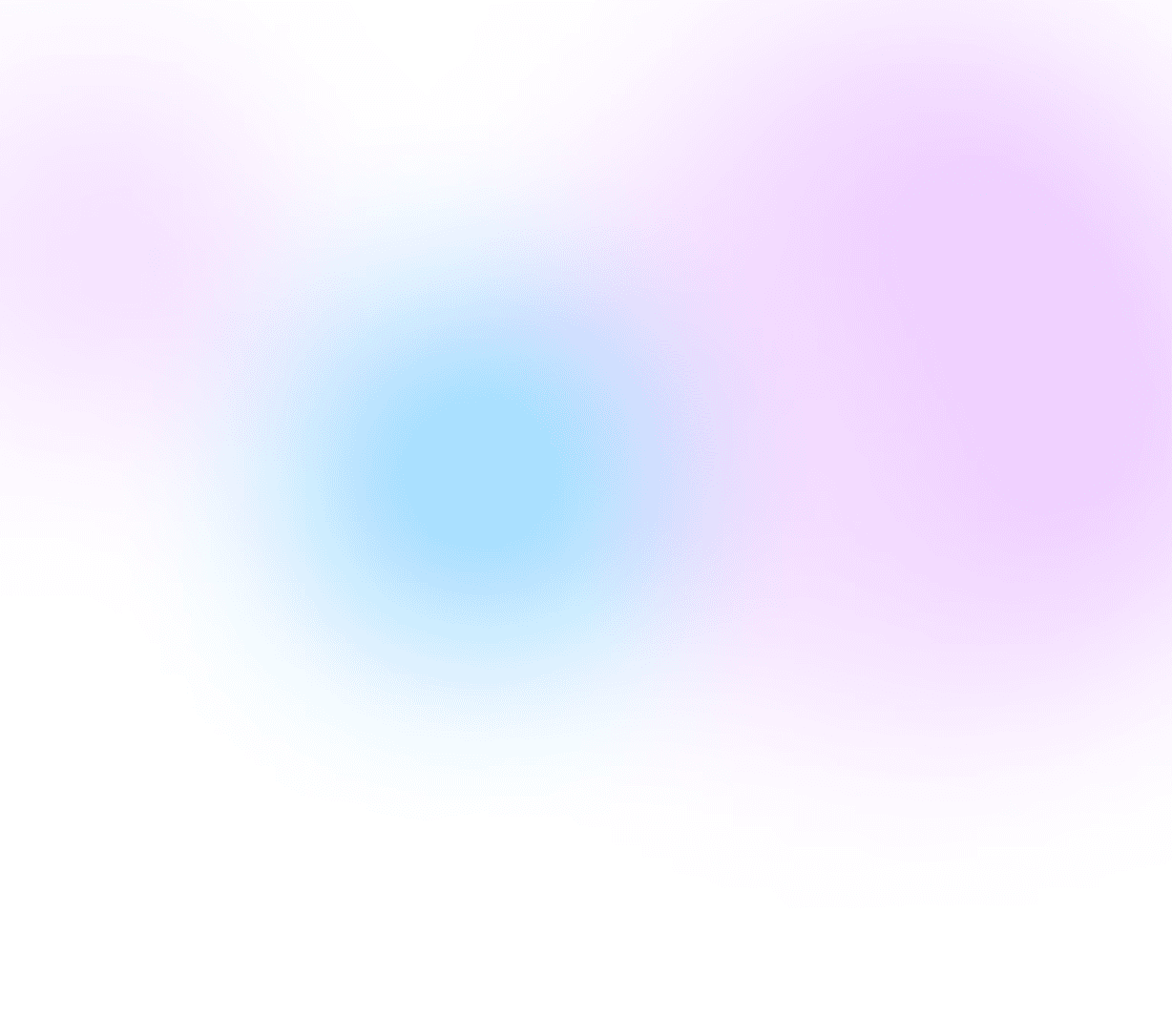
Support
How can we help you?
Support
Find the answers you need
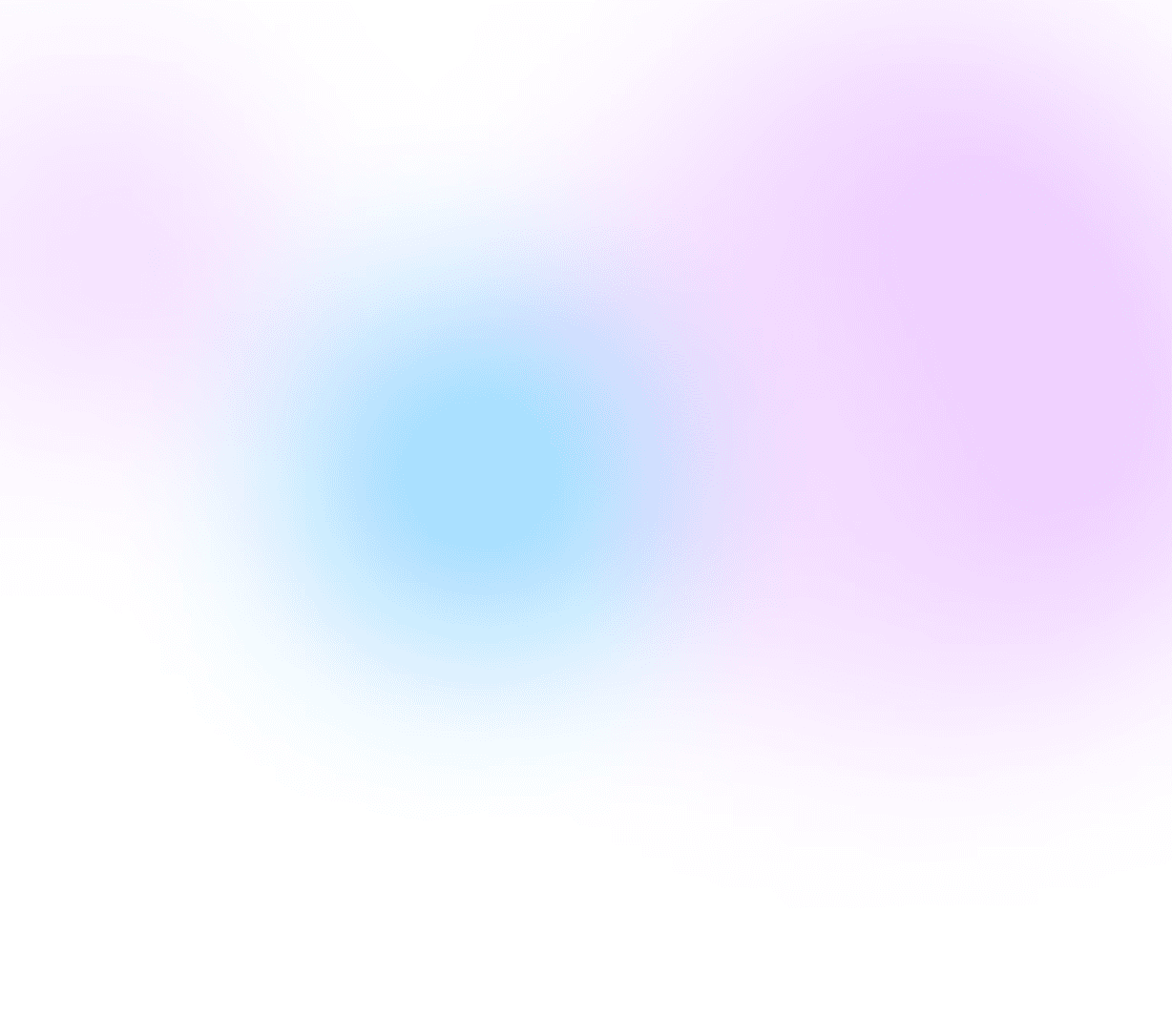
Support
How can we help you?
Find the answers you need
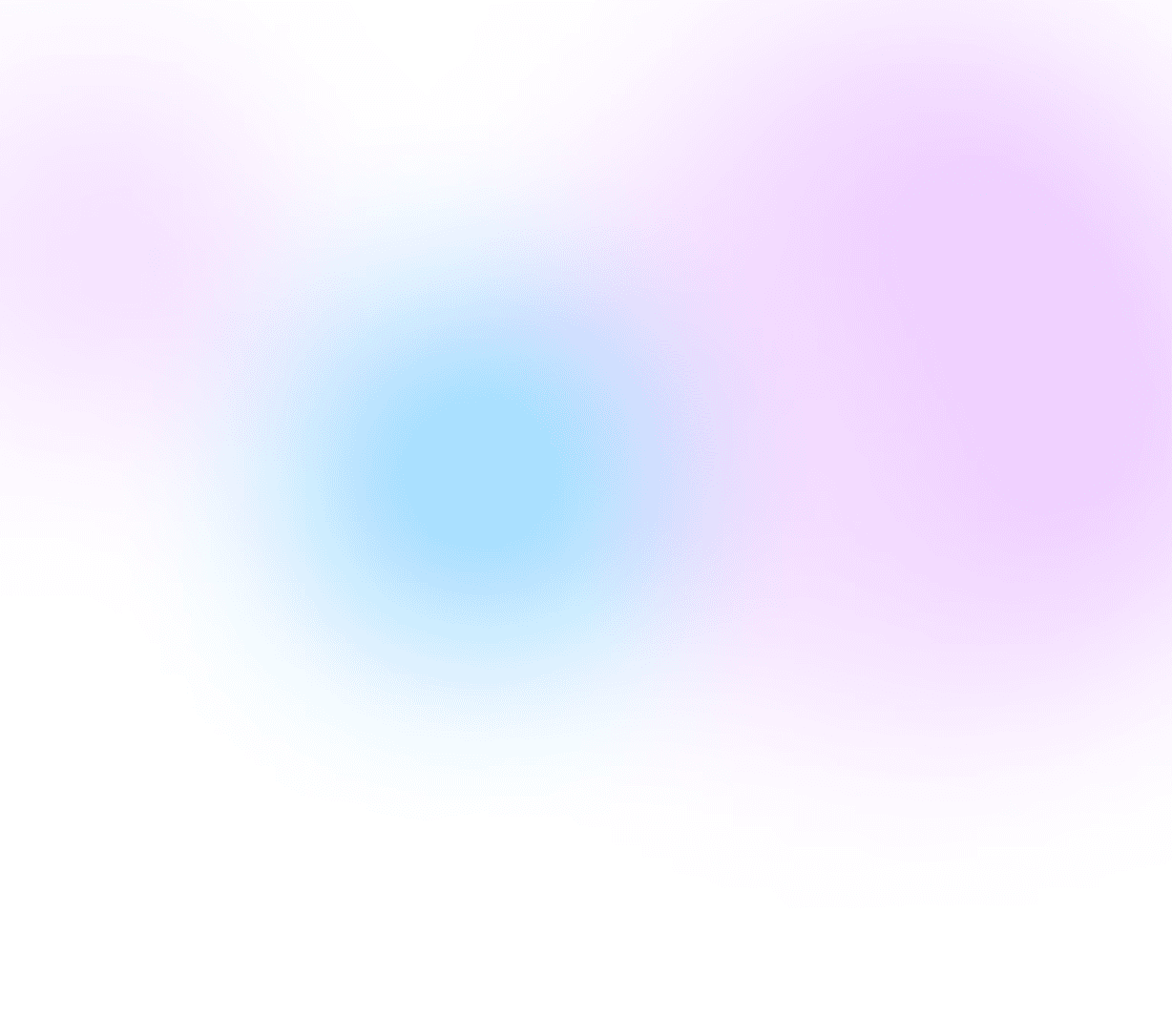
Support
How can we help you?
Support
Find the answers you need
How can I create multiple text boxes at once?
You can use the Import/Export function to create multiple text boxes quickly:
1. Export your current project as a .csv file to get the template.
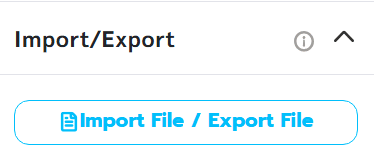
2. In the first column, enter the text you want to generate, and in the second column, specify the bot voice you want for each entry. Each new row will create a new text box.
Save your data as a .csv file.
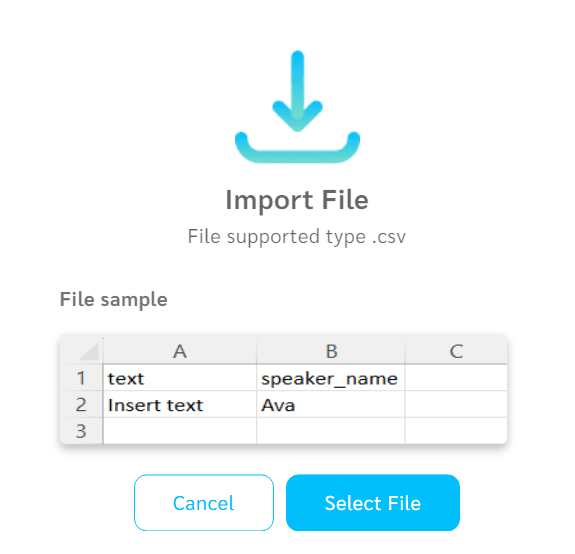
3. Import the file back into the studio, and the system will automatically generate text boxes based on your input.
How can I remove ads?
Why am I unable to generate a voice (error message appears)?
What should I do if I see “System Queue Full” when generating a voice?
What should I do if the bot pronounces words incorrectly or mispronounces English words?
Why are some sentences missing when I download?
I made a payment, but why haven't I received my points?
How much is 1 point worth, and how is the payment deducted?
FAQ
How can I create multiple text boxes at once?
You can use the Import/Export function to create multiple text boxes quickly:
1. Export your current project as a .csv file to get the template.
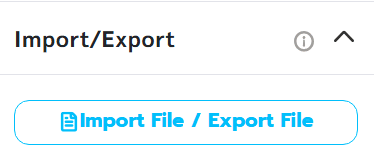
2. In the first column, enter the text you want to generate, and in the second column, specify the bot voice you want for each entry. Each new row will create a new text box.
Save your data as a .csv file.
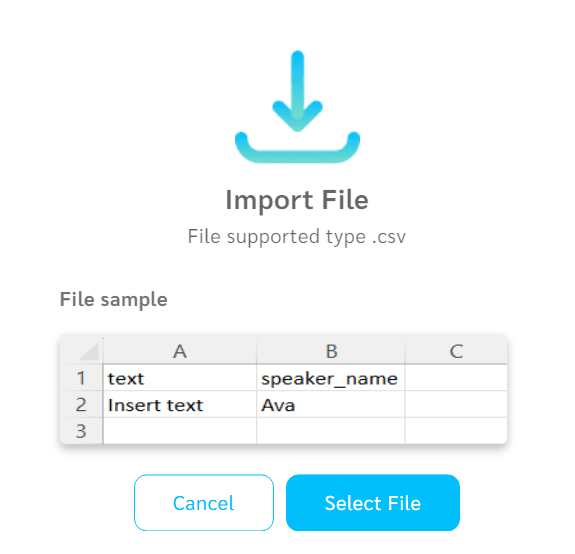
3. Import the file back into the studio, and the system will automatically generate text boxes based on your input.
How can I remove ads?
Why am I unable to generate a voice (error message appears)?
What should I do if I see “System Queue Full” when generating a voice?
What should I do if the bot pronounces words incorrectly or mispronounces English words?
Why are some sentences missing when I download?
I made a payment, but why haven't I received my points?
How much is 1 point worth, and how is the payment deducted?
FAQ
How can I create multiple text boxes at once?
You can use the Import/Export function to create multiple text boxes quickly:
1. Export your current project as a .csv file to get the template.
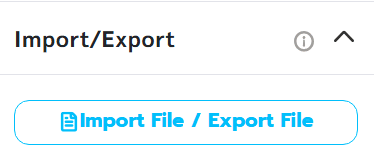
2. In the first column, enter the text you want to generate, and in the second column, specify the bot voice you want for each entry. Each new row will create a new text box.
Save your data as a .csv file.
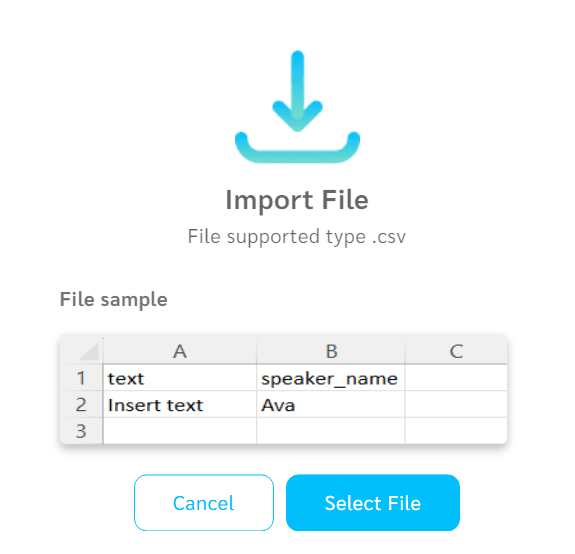
3. Import the file back into the studio, and the system will automatically generate text boxes based on your input.
How can I remove ads?
Why am I unable to generate a voice (error message appears)?
What should I do if I see “System Queue Full” when generating a voice?
What should I do if the bot pronounces words incorrectly or mispronounces English words?
Why are some sentences missing when I download?
I made a payment, but why haven't I received my points?
How much is 1 point worth, and how is the payment deducted?
FAQ